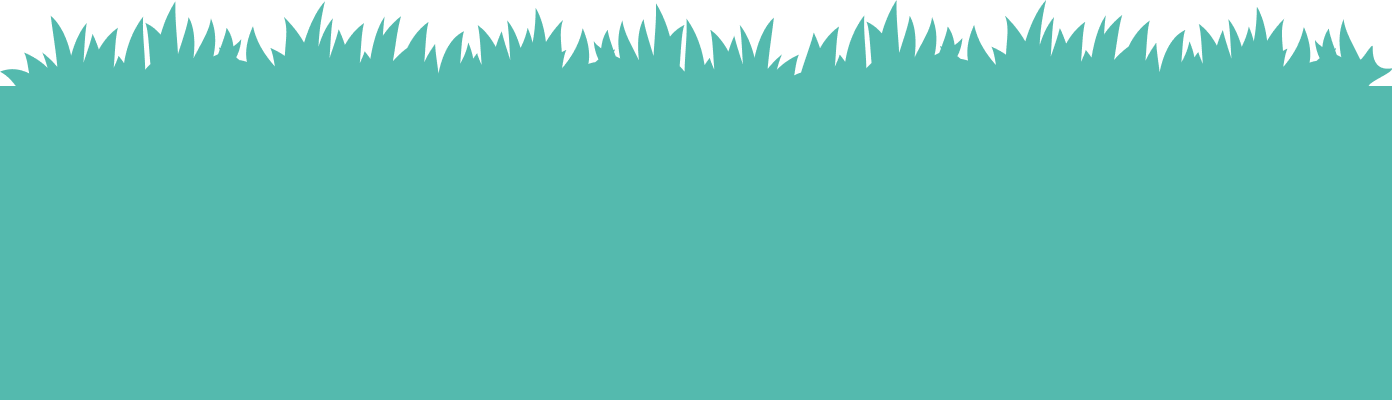-
Lightspeed Retail Integration
-
Lightspeed X Series (Vend)
-
Lightspeed R Series
-
- Join this Course to access resources
Configuring Lightspeed POS

Configure Lightspeed POS
Let's get you set up!
In order to PETZ working with Lightspeed R properly we first must configure a few "buttons", these allow the POS and PETZ to work together to get your customers the best deals available to them! Below are the steps to set up the custom buttons, let's get started!
- In your POS click on settings on the left hand side menu.
- Click on Custom Menus.
- Click on Register: Sale Tab.
- Click on Add Buttons. Add 4 buttons with the following titles:
- Petz Customer
- Apply Petz Coupons
- Petz Store Coupons
- Petz Wallet
- Next, you will need to edit the button URLs to the following:
- PETZ Customer: https://api.petz.net/device/consumer/lookup/
- Apply PETZ Coupons: https://api.petz.net/device/consumer/redeem/
- PETZ Store Coupons: https://api.petz.net/device/store/coupons/
- PETZ Wallet: https://api.petz.net/device/saved/coupons/
For a demonstration on how to add buttons, please view the video below!
Adding the PETZ buttons to your POS.
Rating
0
0
There are no comments for now.
Join this Course
to be the first to leave a comment.
Additional Resources
Join this Course to access resources